Make skin look perfect in one-click with these AI-powered Photoshop actions.
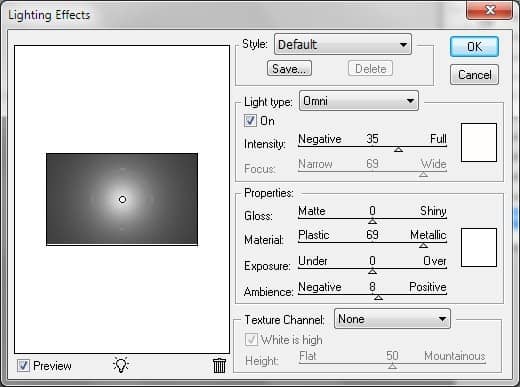
Step 23 - First Global Adjustments
In this step we will start with first global adjustments and continue on in the next step. First, increase the contrast of the whole manipulation. Add a new adjustment layer Gradient Map on top of the layers. Select Black, White gradient and press OK. Set the Blending Mode of this layer to Overlay. Now add a new adjustment layer Hue/Saturation and set the value Saturation to -20.

Step 24 - Second Global Adjustments
The picture above looks too dark. To make it lighter, add a new adjustment layer Gradient Map and set the gradient as shown below.
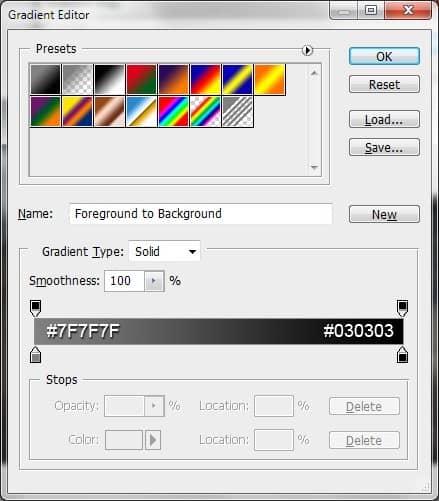
Change the Blending Mode of this layer to Color Dodge. To increase the contrast and add a few more colors, add one more Gradient Map adjustment layer and set the gradient as shown below.
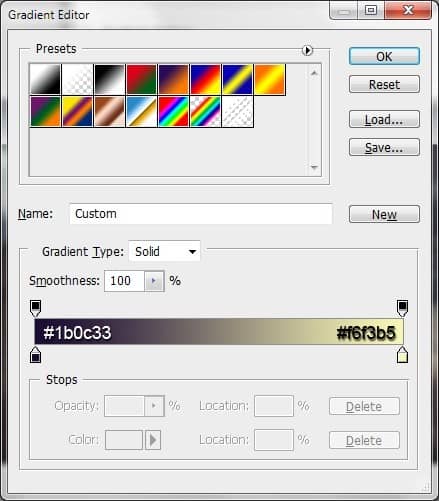
Change the Blending Mode of this layer to Soft Light. Personally, I like the overall image better in cooler tones. To change this, create a new adjustment layer Solid Color on top of all the layers and pick #7c7f9f color. Press OK. Change the Blending Mode of the layer to Soft Light.

Step 25 - Applying the Texture
If you like the grunge effect as I do you can add a grunge texture to the image. Download the grunge texture you like (I used one from this set) and drag it into your manipulation. Now play with different Blending Modes and opacities to get the result you like. I used the Soft Light Blending Mode and lowered the Opacity to 60%.
Step 26 - Bit More Contrast
Add a bit more contrast to the picture by adding one more adjustment layer Gradient Map on top of the layers. Select Black, White gradient and change the Blending Mode to Luminosity.
Final Results




3 comments on “How to Create an Amazing Apocalyptic Photo Manipulation in Photoshop”
Thanks for the tutorial, I really enjoyed it.
sir, your works is very nice.....
sorif,
hello Jarka Hrncárková thank you so much for this tutorial I've try it and I'll teach it to my students also thank u so much... :)