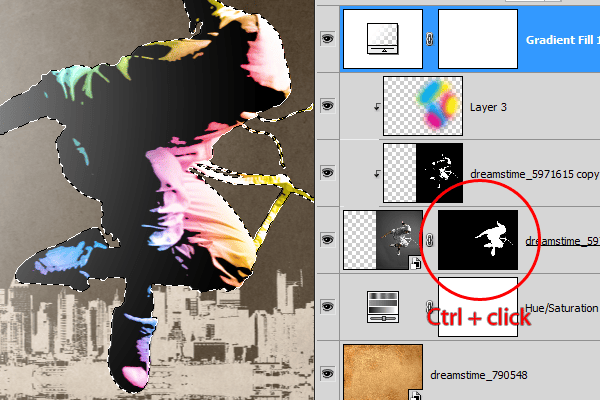
Select any of the selection tools (ex. magic wand). Click and hold inside the selection then drag it to move the selection. Only the selection should be moving and not the layer.

In the layers palette, click on the layer mask thumbnail of the gradient fill layer. Press delete to delete the selected area. You should now have a shadow like the image below. Press Ctrl+D or choose Select > Deselect to deselect the selection.

Activate the transform tool by pressing Ctrl+T or choosing Edit > Transform. Click and drag on the corners to enlarge the shadow. Move the shadow so that it is centered in the spotlight. Press enter on your keyboard to apply the changes.

Now we need to adjust the size of the spotlight. In the layers palette, double click on the ![]() icon to edit the gradient fill layer settings. Adjust the scale setting so that it’s just large enough to cover the shadow. Reposition the spotlight necessary.
icon to edit the gradient fill layer settings. Adjust the scale setting so that it’s just large enough to cover the shadow. Reposition the spotlight necessary.
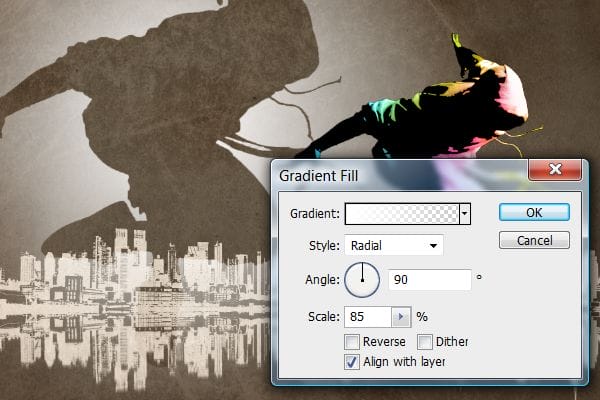
Here’s what the image looks like after the changes.

Step 16 – Dim the background
Select the Hue/Saturation layer then choose Layer > New Adjustment Layer > Levels. This will create a levels adjustment layer above the hue/saturation adjustment layer.
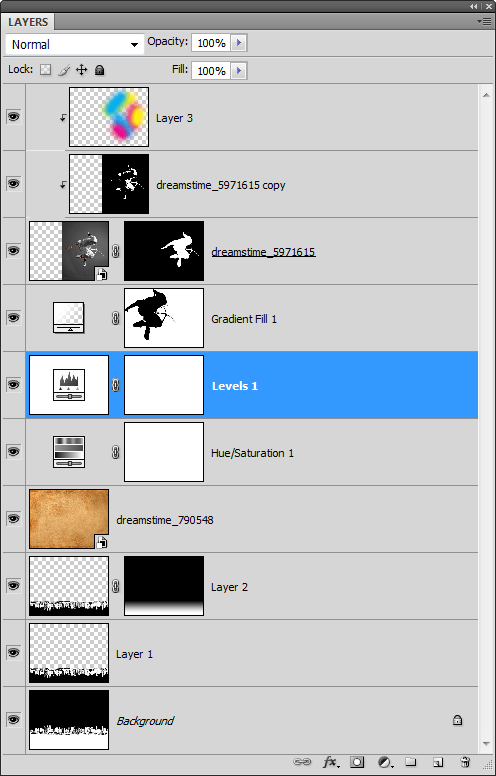
In the levels tool, drag the middle input slider towards the right to dim the background.
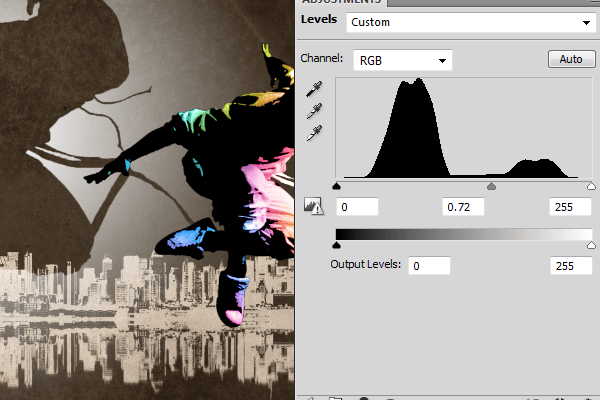
Step 17 – Create a contemporary pattern brush
Select the brush tool then open the brushes palette (Window > Brushes). Click on the ![]() button on the top right corner then select Square Brushes. When it asks if you want to append or replace, select append. Scroll down and select the 24 px square brush. It should be the last brush on the list.
button on the top right corner then select Square Brushes. When it asks if you want to append or replace, select append. Scroll down and select the 24 px square brush. It should be the last brush on the list.
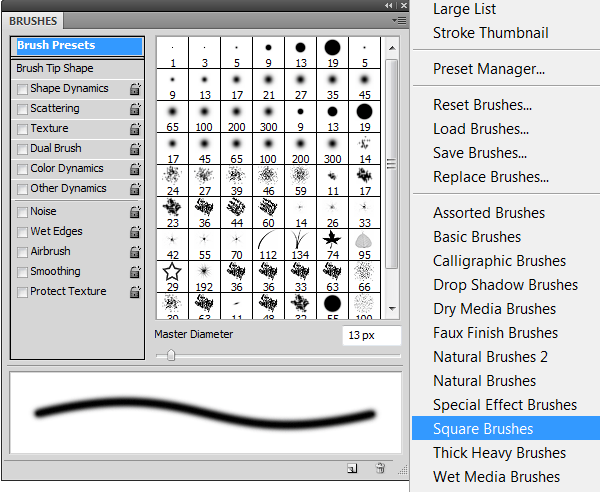
Apply the settings as shown in the three images below.
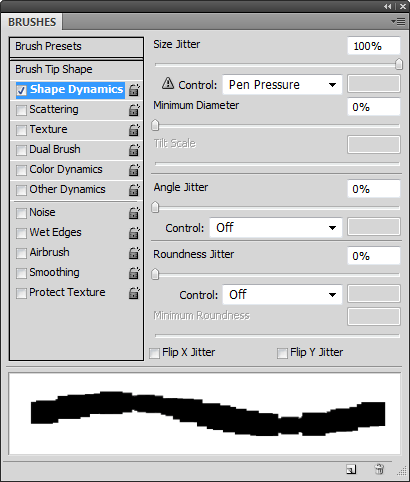
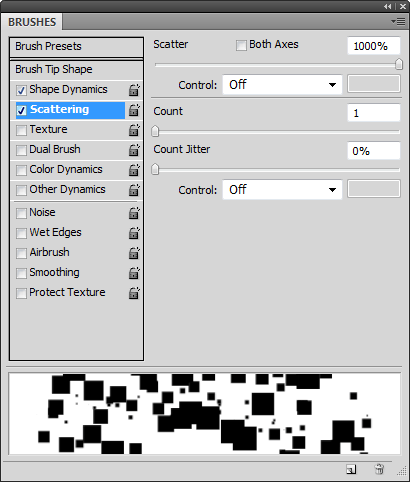
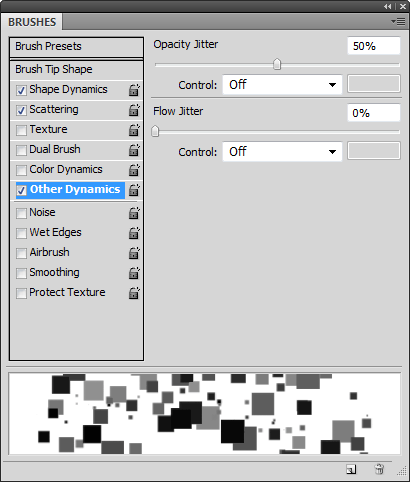
Step 18 – Paint the contemporary pattern
Create a new layer and position it above the gradient fill layer.
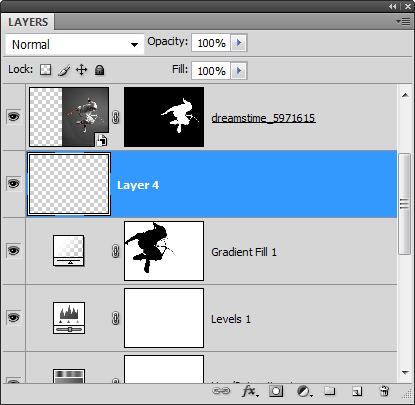
With the brush tool selected, adjust the size of the brush so that it is about one third to half the width of the dancer. Set white as the foreground color then paint on the current layer. You may have to undo and repeat this several times to get a pattern that you like.

To finish the effect, choose Filter > Noise > Median. Adjust the radius setting until you get rounded corners like the image below.
4 responses to “Street Dance Illustration”
-
a very nice thing <3
-
just WOonderful truly wondeful thank you much soo :D
-
I LOVE IT SOOOOOOOOOOO MUCH O o
– -
Really wonderful. Thanks alot.


Leave a Reply