Create animated light streaks using special Photoshop techniques.
Finding the Light Sources
In this section, we’ll use the Levels tool to identify the light sources that will be used to create the light streaks.
Step 1
Open an image to edit. Use the Image Size tool to resize the image to the final output size you would like. This Photoshop effect will use a lot of your computers resource so we recommend starting off with a small image, around 300 pixels wide or tall.

Step 2
Duplicate the layer (Layer> Duplicate Layer or Ctrl+J).
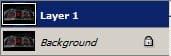
Step 3
With the top layer selected, open the Levels tool (Image> Adjustments> Levels or Ctrl+L) and move the middle input slider all the way to the very right. Click OK when done.
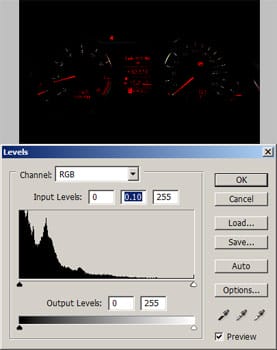
Step 4
The light streaks will be created from the light areas in this layer. Use the Brush tool (B) and paint over the areas that you do not want any streaks to be generated from. If there are any light sources that’s clipped off by the edge of the image, erase those light sources. If they’re not removed, the final result will show light streaks with clipped edges.

Step 5
Change the blending mode to Screen.

Creating the Light Streaks
Now that we have the light sources identify, we can use it to create the light streaks. The streaks will be created by duplicating the layer and moving it one pixel at a time. This might send shivers down your spine; don’t worry, it’ll be easy and fun. Really!
Step 6
Before we start, we need determine the opacity of the light streaks. Light streaks with a lower opacity setting will be more transparent and is ideal if you’ll be creating very long light streaks. If you’ll be creating small light streaks, you can use a higher opacity. Instead of guessing, we’ll give it a test. Change the opacity of the top layer to 15% and while holding the Alt key, press the right arrow key about 20 times until a streak of light is created. Using the reference below, adjust the opacity to what you think will work best with your image.

Step 7
Delete all the layers that were created so that you have 2 layers remaining. With Photoshop CS2, you can do this easily by selecting the layers the same way you select multiple files (Using the Ctrl or Shift key) and pressing the delete key.
One response to “Exposure Blur”
-
This is really cool.


Leave a Reply