In this tutorial, I’ll show you how to paint a sunset scene using standard brushes. We’ll paint the sky first, after that using it as a lake surface and paint more details, lighting and shadow. Later, we’ll paint the boat, row and make their reflection. Finally, we’ll paint some birds in the sky.
Preview of the Final Result

Tutorial Resources
Step 1
Create a new 3000×1300 pxdocument in Photoshop and fill it with white. We’ll paint the sky first, after that using it’s reflection to make a lake surface. Hit Ctrl+Shift+Nto make a new layer and activate the Gradient Tool (G). Choose Linear Gradientwith the colors #647dbb and #a0c5dd. Drag a line from left to right to get a similar result like below:

Step 2
Make a new layer and use a soft brush with the color #637dbb, the opacity about 20%to paint on the top left of the canvas to darken it a bit.
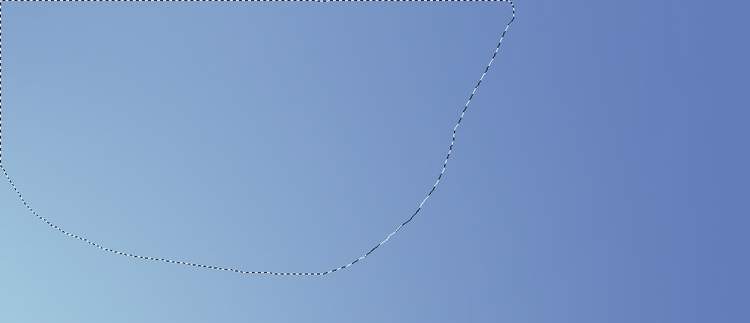
Step 3
Create a new layer and use a soft brush with the color #a4cadf, the opacity about 20%to brighten the bottom of the middle a little.
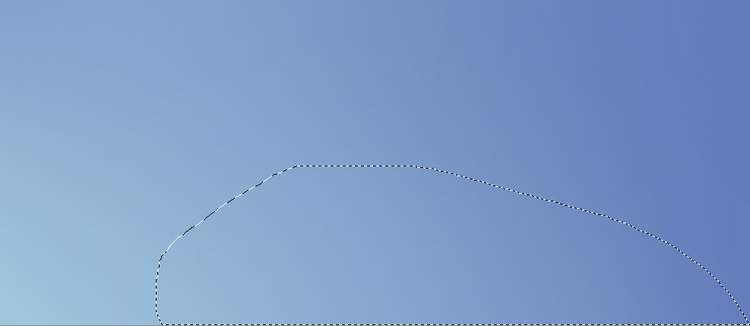
Step 4
Make a new layer, use a soft brush with the color #a2693c(picked from the original sky image) and paint along the bottom of the canvas. Click the second icon at the bottom of the Layerspanel to add a mask to this layer and use a soft round brush with black color to reduce the brush’s opacity on the left.


Step 5
Make a new layer and use a softbrush with the color #fd9001to paint on the middle of the bottom and use a layer mask to erase the top of the effect.

On a new layer, use a soft brush with the color #c6ac9d to paint along the bottom of the canvas.

Step 6
Make a new layer and use a small brush with the color #d67751to paint small parts of the clouds from the left to the right. Change this layer mode to Overlay 100%.

Step 7
Create a new layer and use a medium-soft brush with the color #dab473to paint several clouds following the guide of the reference image. Reduce the brush’ opacity and hardness when painting the lighter parts and change this layer mode to Hard Light 100%.

On a new layer and use the same brush to paint small details on the right bottom. Change this layer mode to Overlay 100%.
2 responses to “How to Paint a Sunset Scene with Adobe Photoshop”
-
An interesting idea, but some of the instructions are ambiguous. How big a brush? Is the opacity supposed to be for the brush or the layer?
-
Hello,
Het is erg veel werk maar ook zeer leerzaam.
Hartelijk dank. With regards, Hans Keijzer.


Leave a Reply