
Add a layer mask to it and then hide all the parts of the waterfall 1 layer except its top part (peak) using the same brush settings in the previous step. Here are the results with the added part of the waterfall 1 image.
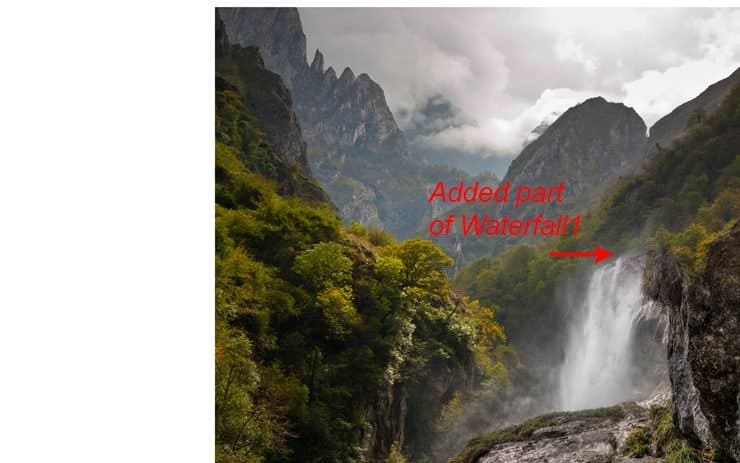
Step 6
You may also notice that the left part of the document is still empty. So let’s add some more stock to the document. Add the mountain 2 image below the mountain 1 layer. I am hiding the visibility for the rest of the layers so you can clearly see how I placed the mountain 2 images.

Here are results with all layers.

Step 7
Add a layer mask to mountain 1 layer and using a soft round black brush hide the highlighted red parts of mountain 1.

Here are the results. Don’t worry about the rough masking, we’ll blend them in the next couple of steps. I am leaving some parts because we’ll fill up all the parts using waterfall stocks. If you don’t want to leave them then mask it as well and further you can use the mountain 1 layer below parts when you feel that I need some more parts of the mountain 1 layer.

Step 8
Add the waterfall 2 image below the mountain 1 layer but above the mountain 2. Resize it using the transform tool (CTRL + T), so we get the waterfall. You may also notice I am placing it below the mountain 1 layer so I can cover rough masking parts of the mountain 1 layer. Since both images parts match each other therefore we are free to add any parts either of waterfall or mountain 1 layer. That we’ll make the blending easier.

Add layer mask to the mountain 2 layer. Using a soft round black brush hide the highlighted part of waterfall 2 image to blend it properly.

Here are the results

Step 9
I need some more parts of mountain 1 layer over the waterfall 2 layer to cover it up. To do this, duplicate the mountain 1 layer by pressing (CTRL + J) on keyboard. Move it little bit to left as shown in the image below.

Hide all the parts of the mountain 1 layer using layer mask but keep some parts above the waterfall 2. Here you can see how I covered it over the waterfall 2 layer.

Step 10
As you can see in the previous step I’ve kept some parts of waterfall 2 (hard edges) and to blend it we’ll use the same waterfall 2 image. So place the waterfall 2 image again (above waterfall 2 layer) and this time transform it shown in the image below as we only want the bush parts of this image. Also, name it ‘Waterfall 2 again’
22 responses to “Create This Surreal Scene of Waterfall Mountains with Adobe Photoshop”
-
Thank you
-
Be a lot easier a Video Tut was made.
-
Thank you so much for this tutorial! I’ve been looking for a reliable one for quite a while and yours was extremely helpful!
-
This is garbage. What is”hided” in step 5. I mean come on.
-
I’m sorry that some of the material links in this tutorial have failed.
-
The link to the sky image is no longer valid but you can still access the image by downloading the completed psd document posted by the author. That should allow you to complete the tutorial :)
-
Thanks for the tutorial, but the link for the ‘sky’ image isn’t correct… Could you please check it?
-
I have to agree with the Anonymous comment, While this had many good concepts. I spent 10-11 hours ( Not a Noob to PS CC) and due to you “resizing and mislabeling your layer names caused undue confusion made two separate attempts to complete this tutorial without success. I really appreciate your efforts to learn others learn and applaud your own ability to create, but perhaps more clear instructions than “move it to left a bit after resizing, See picture” since the guide photo made no sense. Neither did the order and naming of the layers in several steps. I spent more time trying to figure out the instructions. Just feedback. Not trying to toll you. Thanks
-
sir there have no page after page no. 5
-
Sorry link is fixed now
-
-
Sky image is here
-
You know what, I have a picture that this would work perfectly for. Thanks!
-
was the thing in step eight suppose to say waterfall 2 not mountain 2?
-
beautiful tutorial as always ;)
-
Amazingggggggggggggggg
-
Wow, I like that you provide all of the files for us to learn with. that makes things so much easier. Once I am done with something like this, I know I can replicate it.
-
Nice one!
-
Honestly a bit hard to follow. I feel like the dimensions and scale of the mountain and waterfall photos don’t match up to what is pictured. I spent way too much time trying to match the photos the way they are in the tutorial. I had to stretch some of them, and move even the first one partly off the canvas, which is not mentioned. I got more experience with blending scenic stock photos that I’ll use in the future, but I’m giving up on this tutorial.
-
The point of a tutorial is not to copy exactly, but vaguely. You’re never going to fully replicate what you see. The idea is to experiment, mess around with it, until you’re satisfied. If you try to make your image an exact copy, you’re going to get very frustrated and it will take a lot longer too. I would suggest messing around with the sizes until you like what you have. Then continue from there.
-
-
The link to sky image is now showing the image directly. Could you give another link?
-
Ur tutorials is so much easier to follow… keep up the good works…
-
Спасибо за хорошие уроки:)


Leave a Reply