Turn any photo into a dot grid artwork with these Photoshop actions. You'll get great results with dots that change size. They get larger in brighter areas and smaller in darker areas. Free download available.

Step 53
Make a new layer on top of the layers and change the mode to Hard Light 100%. Use a small brush with the same settings in the step 50 to paint more dots above the water lilies and the background. Lower the opacity of this brush to paint some blurred dots on the middle of the background.

Step 54
Create a Gradient Map adjustment layer on top of the layers and pick the colors #e10019 and #00601b. Lower the opacity of this layer to 20%.
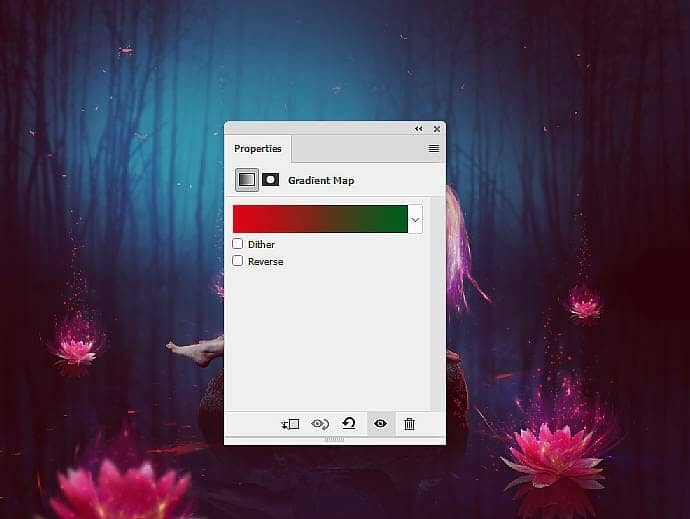
Step 55
Make a Color Balance adjustment layer and change the Midtones and Highlights settings:
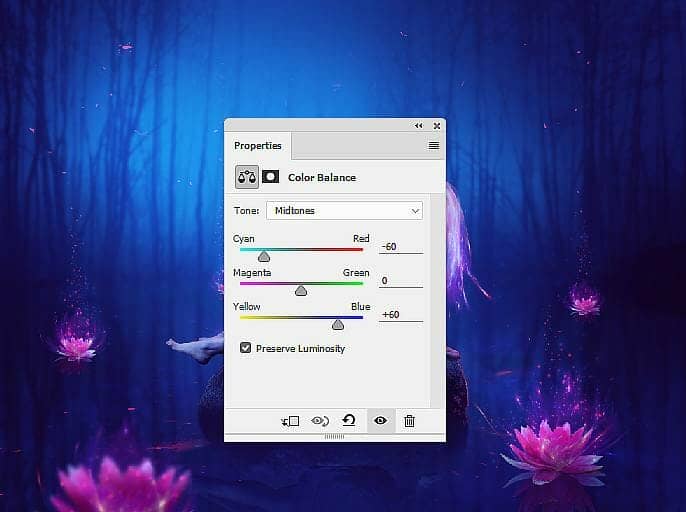
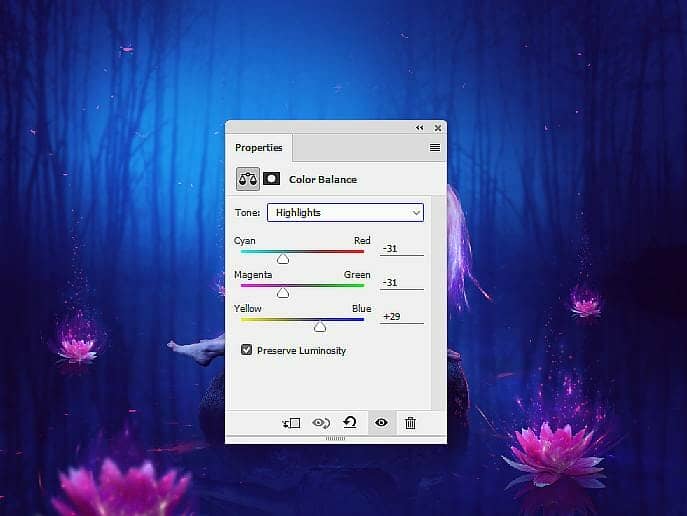
Step 56
Make a new layer above the shadow layer within the model's group and use a soft brush with the color #04070e and the opacity about 20% to paint shadow for the model's reflection below the water ( I totally forgot this detail).

Final Result




4 comments on “How to Create a Fantasy Lake Scene with Adobe Photoshop”
I tried and failed
All images, (girl, brightness, Lotus everything) added so that we can easily find and work
Please rock image add.
Sorry about that, the rock image has been added. https://pixabay.com/photos/stone-forest-nature-landscape-3962/