Once you have loaded the said brushes, we would need to change the brush’s color. Input the following on the Color Picker box.
- #: e6f9ff
When you’re done, activate the Brush tool (B) and input the following settings:
- Brush size: 615
- Hardness: Default
- Opacity: 100%
- Flow: 100%

Now, let’s start painting; see image below for more instructions:

The result:





Now that that’s done, let’s make it look more magical by making the sparkles glow. First, right-click on the layer: “Magic 4” and then when a contextual menu opens, click on “Blending Options”.

When the Blending Options box opens click on the “Outer Glow” tick box on the Styles section.
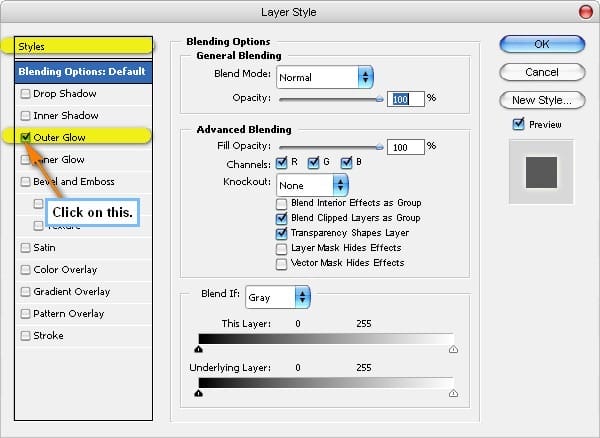
Next, click on the word “Outer Glow” to bring you to its settings page. Once there, input the following:
- Structure: USE DEFAULT VALUES
- Elements
- Technique: Softer
- Spread: 0%
- Size: 30px
- Quality: USE DEFAULT VALUES
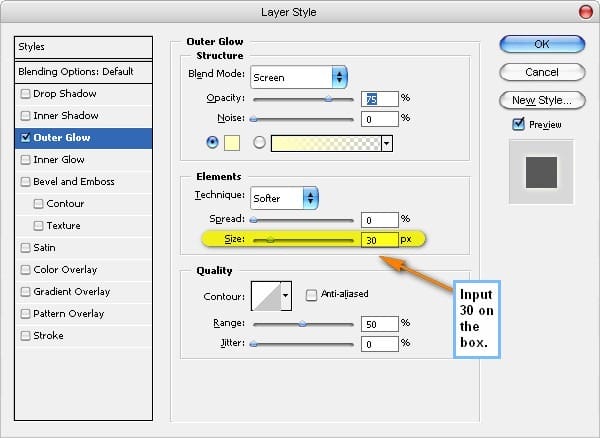
The result should be similar to the image below:

Next, let’s create another layer (Ctrl/Cmd + Shift + N) and then type “Magic 5” as its name. Before you proceed, make sure to reset the brushes and then activate the Color Picker tool and input the following:
- #: e2fbff
For the brush settings, input the following:
- Brush size: 20-60px
- Hardness: 0%
- Opacity: 100%
- Flow: 100%
See image below for more instructions:

Now, for the last procedure on this step, let’s add a very strong and bright light. First, let’s create a new layer and then name it “Magic 6”. We will be using the same brush color that we used for “Magic 5”. Activate the Brush tool (B) and then input the following:
- Brush size: 900px
- Hardness: 0%
- Opacity: 100%
- Flow: 100%
Paint on the region shown below:


Now, the image should be similar to this image:

After that, select all the layers that we’ve create in this step and then press Ctrl/Cmd + G to group them. Name this group: “Magical Light”.
Step 6: Add the glow on the sorceress
In this step, we’re going to add the glow on the sorceress’s face produced by the Magical Light on her hand. To start, let us first create a new layer (Ctrl/Cmd + Shift + N) over all the layers that we’ve created. When the new layer box is open, name it to “Glow 1”.
Now that this new layer is created, let us set up the brush color that we’re going to use. Activate the Color Picker by clicking on the Foreground box. When it opens, input the following:
- #: e2fbff
Take note that this will be the brush’s color for this whole step. Activate the Brush tool (B) and use the following settings:
6 responses to “How to Create a Magic-Yielding Sorceress Photo Manipulation”
-
Great tutorial!
Thanks!
-
if anyone needs the butterfly stock with out watermarks
http://www.lakii.com/vb/attachments/a-47/140500d1360355267-a-butterfly_stock_12_by_shoofly_stock.jpg -
Dude! This was so fun! I can’t wait to explore the rest of your website! Thanks!!!
-
There is no link to the brushes or anything else :(
-
Thanks for letting us know! Don’t know how the links went missing but we added them back!
-
-
Hi, Im doing this tutorial but I can’t seem to find the CRASH_SPACE.abr brush. I’ve looked everywhere. Is there any other brush that can replace it? Thanks fot your help. Cool tutorial


Leave a Reply