Make your artwork look like they're from an alternate universe. These Cyberpunk presets work with Photoshop (via the Camera Raw filter) and Lightroom. Download all 788 presets for 90% off.
Right now it may seem unnecessary to name your layer but it´s good to build this habit since the very beggining because once you start doing more complicated photo manipulations it will be hard to orient in all the layers (e. g. I usually work with 50+ layers) if they´re not named.
Step 2 - Dragging the Picture of Mountain
You need to place the mountain into the document with meadow. You can do it very easily. Open the picture of the mountain in Photoshop and then simply drag it into the second document.
Name the layer with mountain MOUNTAIN by double clicking on the text Layer 1. Your layers should look like on the picture below.
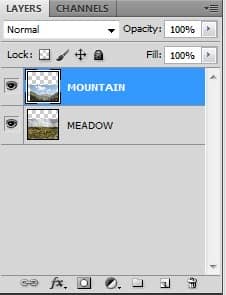
Step 3 - Resize the Mountain
The picture of mountain is much bigger than the rest of the image. It needs to be resized. To do that go to Image > Free Transform or press Ctrl + T on your keyboard.
Small squares arround the edges appear. Move with one of them to make the image smaller. While doing it hold Shift on your keyboard - it resizes the picture proportionally.
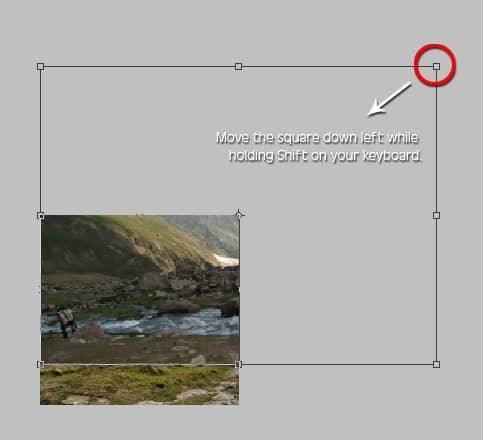
Press Enter on your keyboard when the size is set.
Step 4 - Canvas size
As you can surely see the canvas size is too small. The canvas should be higher because right now you can´t see the whole mountain. To do that go to Image > Canvas Size and set it as on the following picture.
Click on the circled narrow. It causes that the canvas becomes bigger only in the upper part.
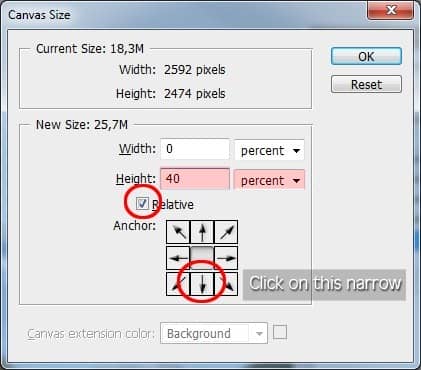
Step 5 - Moving the Mountain
The canvas is already big enough so you can move with the mountain. To do that grab the Move Tool (V). You can activate it by pressing V on your keyboard or by clicking on its icon.
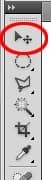
Make sure that the MOUNTAIN layer is active - simply click on it in the Layers palette and move it to get similar picture as the one below.

Step 6 - Adding Layer Mask
There is a lot of tutorials on the internet which recommend blending with the Eraser Tool (E). I strongly recommend you to don´t use the Eraser Tool for blending. It erases parts of the image and it´s really hard, often impossible to get them back when you realize that you made some mistake during blending and need to reverse your actions.
I´d like to show you the alternative with the same effect but with the ability to let appear "erased" part of the image any time you want. To do that you will use the Brush Tool and the layer mask.
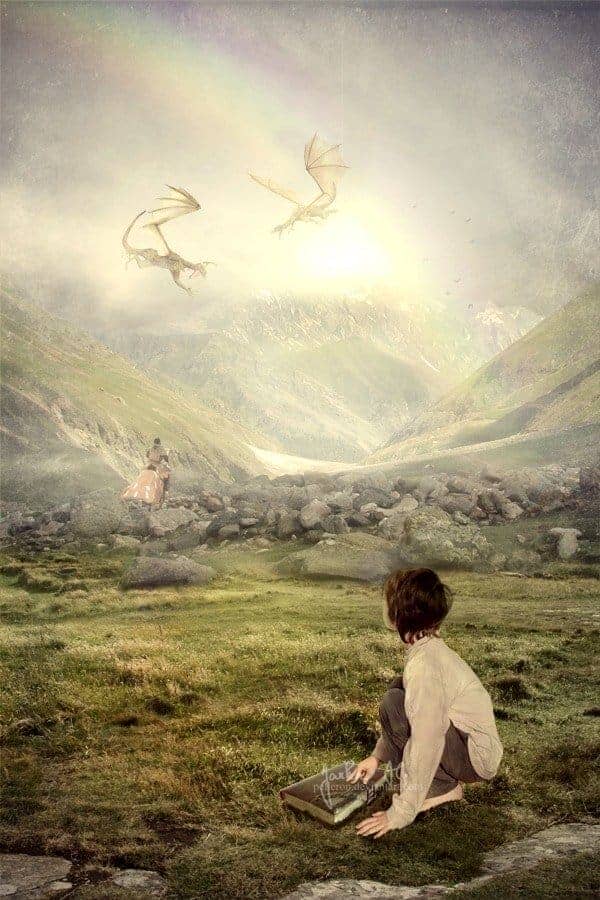


3 comments on “A Photo Manipulator's Guide to Blending”
Lol
can you give a video tutorial please :3
110% work, thanx for inpiration