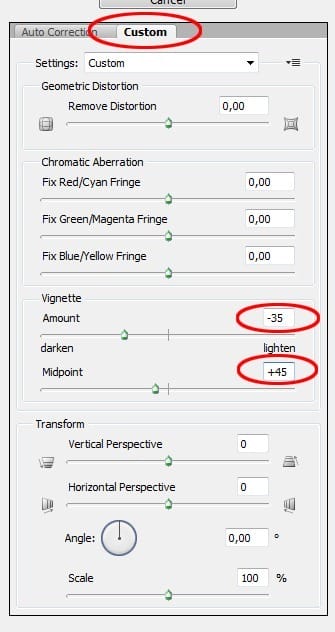
Now change the Blending Mode of this layer on Multiply.
Step 32 – Adding Reflection of the Sun
Now it’s time to go back to our “light list” from the step 18. In this step you’re going to add the reflection of the sun. I used the example photo again and circled the part of what you’re going to create.

Create a new layer on the top of your layers and name it SUN REFLECTION.
With the Eye Dropper Tool (I) select some very light color. Then grab the Brush Tool (B), set the Master Diameter on 40 pixels and lower the Opacity on 40%. Paint oval shape over the light bulb similarly as on the picture above.
Below you can see how your image should look like.

Step 33 – Shadow From the Holder
One more thing from the list needs to be done – the shadow made by holder. Below you can see the shadow on the example picture.

To create this shadow add new layer on the top of the layers and name it HOLDER SHADOW.
Pick some dark brown color from the ground. Grad the Brush Tool (B), set the Master Diameter on 100 pixels and Opacity on 40%. Paint shadow with similar shape as on the picture above.
Below you can see the result of this step. It’s just a gently change but adds more on the realism of the picture.

Step 34 – Adding Grain
There is easy and effective way how to unify the look of the manipulation – you can add grain to it.
To do that add new layer on the top of all layers and name it GRAIN. Grab the Gradient Tool, select #808080 grey color and fill the layer with it.
No go to Filter > Noise > Add Noise… and set the value Amount on 3%. Select Gaussian Distribution instead of Uniform and press OK.
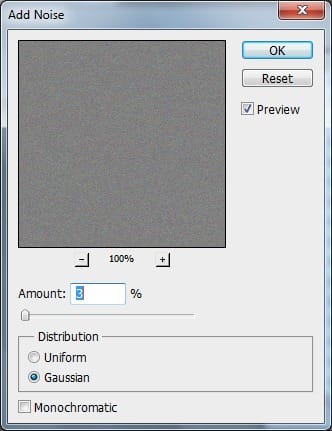
To blend the layer with the rest of the image properly change the Blending Mode on Overlay.
Step 35 – Final Touch
You’re almost finished the tutorial. There is one thing left which doesn’t look well. According to me the mountain under the sun are too bright. To fix it add a new layer on the top of all layers and name it DARKER MOUNTAIN. Grab the Brush Tool (B). Pick some dark rose color from the sky and paint over the mountain. Then change the Blending Mode on Soft Light.
Below you can see how the mountain look without this layer, with the layer on Normal and on Soft Light Blending Mode.
2 responses to “How to Create an Inspiring Light Bulb Photo Manipulation in Photoshop”
-
detailed and creative. I,m from Belize CA. I got photoshop cs6 like 6 months ago and it has become my new hobby ever since. this tutorial has excellent tips on blending modes and will certainly improve my skills. keep up the good work and thanks for the inspiration.
-
Excellent.


Leave a Reply