
With the brush tool (Shortcut: B) selected, set the size of the brush to around 300px, the mode to Normal and reduce the opacity to something around 50%. Also, make sure you have black as your foreground color (Shortcut to reset the colors of your palete: D).

Now paint the area inside the cube, the spaces between the ropes holding the cube, and part of the cave in that space as well. Here’s how my layer looked like in normal view:

And here’s the result of it:

Now create a new layer the same way we did before, click on the Create New Layer button (Shortcut: Ctrl/Cmd+Shift+N), reduce the opacity to 8%, change the blending mode to Color, name it Purple, and place it right above the Black layer we just created.

Now, as you guessed, we’re going to use purple to paint our scene. I used #8400ff but you can use something similar if you want to.

Using the same brush settings as before, take a look at the image below and paint our cube with purple:

Here’s the result:

Step 15: Final Adjustments
Ok, this is the last step of our manipulation. We’ll add a bunch of adjustments to change the colors of our image and give it a dreamy look in the end.
First create a Black & White adjustment layer:
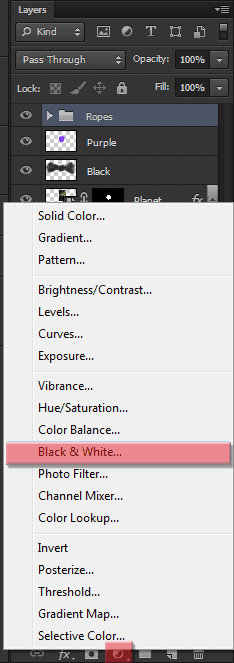
And on the properties panel, select the “High Contrast Red Filter” preset.

Then change the opacity of this layer to 27% and this should be the result:


Create a new layer by clicking on the Create New Layer button (Ctrl/Cmd+Shift+N) and name this layer Gradient. Set the blending mode to Soft Light and the opacity to 35%.

Now get the Gradient Tool (Shortcut G) and go to the Gradient Editor.


On the Gradient Editor window, create a new gradient going from a blue color to a yellow color. Try to use colors that are similar to these:

With the gradient we just created, follow the image below to create a gradient in our image. Remember that you won’t see the gradient like in the image below, but I just wanted to show you what it looks like in Normal view.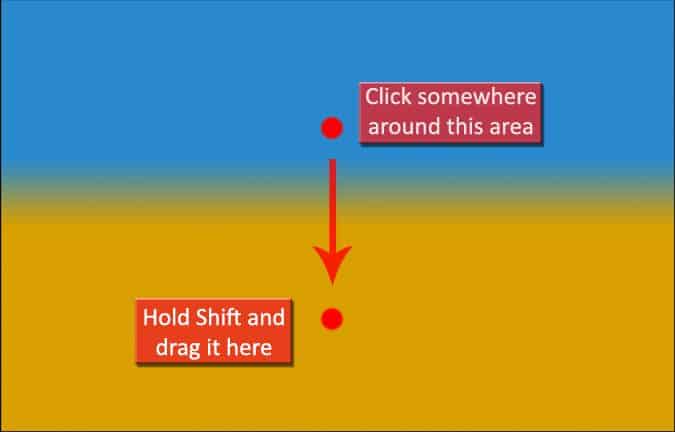
This is the result of the gradient:

Now add a Brightness/Contrast adjustment above all the other layers and set the Brightness to 20.
29 responses to “Create a Surreal Photo Manipulation of a Monk in the Caves”
-
Good job Awesome work
-
u’re wron
-
-
Beautifully done.
-
Love this TUT! it took me a couple of hours but well worth the end result. Great job!
-
Please re uploaded PSD file because when i click on download showing 404 error, this is best work for me i want check how did you do this
-
Thanks a lot, I learn a lot form this tutorrials
-
Wow. Thank you for sharing this experience with us………..and for the challenge.
-
Thanks for this great tutorial. One of the best I found so far. But I do have a question, since one step doesn’t work out like it should. I have finished the cave and put the layers in a Group Folder as the tutorial says. The next step would be the cave lighting layer. But when I try to create it, Photoshop won’t let me add a clipping mask. For some reason it won’t do that above a group folder. To help myself I merged all cave layers into one, that way it works, but of course I can’t change any details now, which is a bit annoying. I would be glad if you or someone else could tell me what I’ve been doing wrong. I use Photoshop CS4.
-
Hey man. Thank you so much for this awesome tutorial; thanks for being so specifici with everything. Here is what I did following your instructions, hope you like it:
Regards from Mexico.
-
Excellent tutorial! I can’t believe I did it! Thank you for such perfect instructions! I learned a lot!
-
nice
-
Very nice examples. Thanks.
-
i love u jerry
muawwwwww!!!!!!!!!!!!!!!!!!!!!!!!!!!!!!!!!!!!!!!!!!!!!!!
tzup@x!!!!!!!!!!!!!!!!!!!!!!!!!!!!!!!!!!!!!!!!!!!!!!!!! -
Oh great! Thank you.
-
Great tutorial =)
Thanks a lot !Here’s my try : http://gohusdesign.com/surreal.html (in the bottom of the page)
-
Thanks Man, Good tutorial it really help with some techniques i already knew and did know :P Thanks!
-
Great tutorial. I loved it, and my end result turned out really well. I learned a tonne about layer masks so thank you :D
-
This worked ! Could do it as a beginner. Neat description. Great tutorials.Thank you!
-
A bit cheating with the cube but it works. Proper way is to create a cube with isometric transforms.
-
<3 <3 <3
I love your tuts!! -
AWESOME
-
Thank you for your tutoring.I am very appreciate your time.
Wish you and your family have wonderful weekend.
-
Awesome tutorial…keep them coming..Thanks
-
Terrific tutorials, as ALWAYS!
And trust me, a lot of users see your tutorials, even if they don’t leave feedback.
Thanks, as always!
-
I always learn something from the great Photoshop Tutorials here.
-
On the part where you pick random parts from the island, you should have placed the layer inside the main PSD & use layer masks. Duplicate layer, paint in layer mask, repeat.
-
Better vextor mask to cut out than layer mask to fading edge
-
-
One of the best tutorials- very detailed. Thanks a lot.
-
Awesome work!!!!


Leave a Reply