Download Lightroom presets and LUTs, absolutely free. Use the presets to add creativity and style to your photos.
Learn how to create this beautiful mountain landscape in Photoshop. This tutorial shows how to develop a amazing and meditative landscape of the mysterious East theme out of a plain background using photo manipulation, photo montage techniques coupled with some painting inside Photoshop.
First of all we will create foreground atmosphere using temple and lotuses photos. In next part add towers to expand the landscape and make the transition between plans. Then we will create a surreal mountain landscape and add a variety of color effects. In the final step, we will create light effects and sun. Finish it up with using adjustments layers properly. I have used Photoshop version CC 2014 to create this work but you cam use any version from CS onwards will be fine as well.
Tutorial Resources
- Byodo-In Temple - Cynnalia-Stock
- Miyajima Temple - firenze-design
- Temple 3 - mimose-stock
- Huangshan - meihua-stock
- Patagonian landscape - fuguestock
- Koi - Alegion-stock
- Sky - sacral-stock
- Stepping stones - Ekuboryu
- Lotuses - Chinese-stock
- Effects Brushes - Vincent-Montreuil
- Waterfall - Della-Stock
- Loto flower PNG - DarkSideofGraphic
Step 1
Opening Photoshop and get started! Create a new document at 1800 pixels wide and 3300 pixels height, resolution 300 Pixels/Inch.
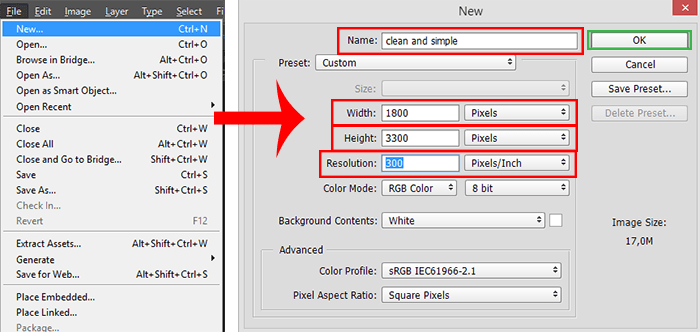
Step 2
Now, we're going to create the base of our artwork. I started with the first central temple. It was from its position I can move on and build a correctly perspective. Go to File > Place (Place Embedded) and add in working document image "byodo_in_temple_in_oahu_by_cynnalia_stock-d7bz2oh".
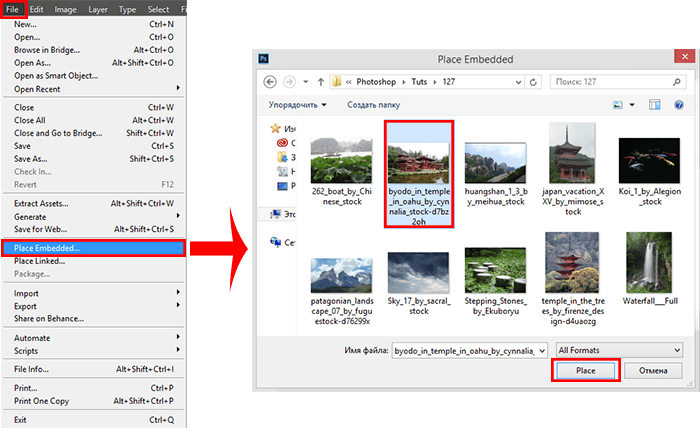
Step 3
In the case of vertical image, I did not change the original size of the photo. I positioned it so that the photo started with 2536 pixels height up. Try to place the picture precisely, so as not to background stood out (to make it easier to hide the background layer by clicking the eye icon next to the layer).
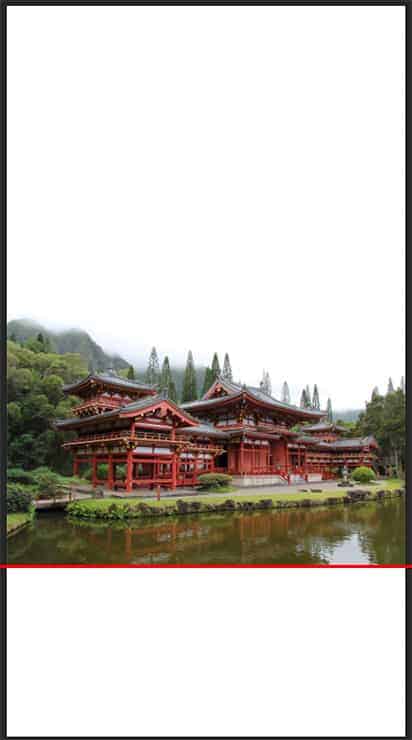
Step 4
I immediately removed the fog and pyramidal trees, that it does not interfere. For this I used Pen Tool (P). I need a clear and straight edges of the temple. If you use other tools as Quick Selection Tool (W) you will get rough edge and some unnecessary items can stay. For matte painting every detail is important and forms the basis for a good picture. Leave trees on the left and right sides of the image. When you selected trees do not need to exactly follow the contour, leave some free space above them as well as at the edges of roofs. From created path make a selection (right - click on image or button on upper Options panel).



30 comments on “How to Create a Mysterious Matte Painting Landscape in Photoshop”
also me
This looks so cool. You know what would make it even better?? ATMOSPHERIC PERSPECTIVE. But that can be a personal job for readers. Nice work
this is good thanks
kms
this actually sucks
this sucks
bro I be watching dr duke all day keep up the amazing vids man
good job!
Great!!
That's the most hideous photo that I have ever seen.
perfect
"an amazing" NOT "a amazing" !
takes to long
Great tutorial! I've learned a lot. Here is my outcome: http://oi66.tinypic.com/2a5gqbr.jpg
Thanks
Possibly the best tutorial I have done. Absolutly awesome image, and I love the way you explain how you see it & why. It is like a noval.
Please do more !
Thanks you! Maria
I had finished this tutorial.
Amazing!!!
Thanks for sharing.... :-)
Nice
Amazing tutorial, now I have to go back and do the rest of your stuff. :D
A tip for Step 38: just select your top layer, go to Edit -> Select all (ctrl/cmd + A)
then Edit -> Copy merged (shift + ctrl/cmd + C)
This will copy all the visible layer (inside your selection), now you just have to paste it,
Edit -> Paste (ctrl/cmd + V) or Paste special -> Paste in place (shift + ctrl/cmd + V).
wow, what a wonderful great tutorial.
Very well explained so even a "beginner" to work with.
Thank you also for the material and links to the trouble to write it all. Once again, simply grandiose.
Kind Regards
Easy to follow. But I have some problems with making it exactly the same you have showed. I would have to search in http://google.com for photoshop basic tools documentation.
However, thanks!
awesome
Absolutely georgeous.
Nice
and AMAZING!
TAKES SO LONG, but the outcome is amazing!
one of the finest...what a refreshing work to see..
Near to natural !
wooow!!!
it's so realistic pic
great work, i like it :)
this is great i love and need turt specially on building back grounds and Invirements