
To add the light bulb, we’re going to press U to select the Custom Shape Tool.
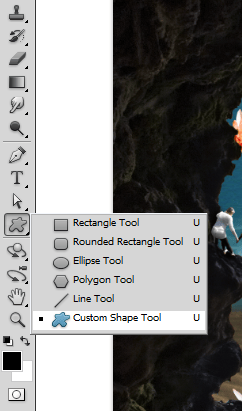
Now select the light bulb from the toolbar at the top of the screen.
If you don’t see the light bulb, click in that little arrow on the top right corner and select Reset Shapes

Now select the white color and draw a small light bulb below the hat of the invisible man. Make sure you hold Shift while drawing to maintain the proportions and check to see if Shape layers is selected.

After that, use the Free Transform Tool (Ctrl/Cmd+T) in this layer to rotate the light bulb a little bit. Set the rotation to -8,5º.
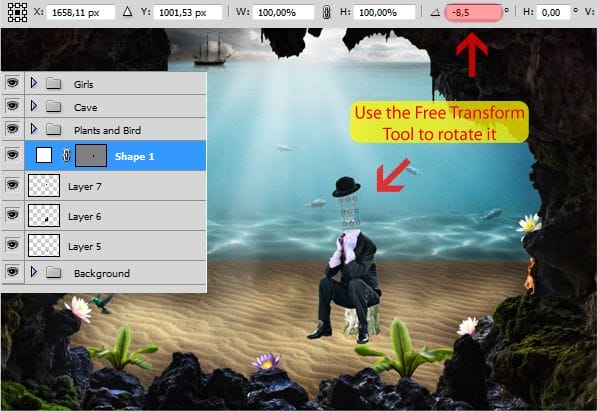
Double click this Shape 1 layer to add some Layer Style. Add an Outer Glow like this:
To change the Contour don’t click in the thumbnail, click in the arrow on the right
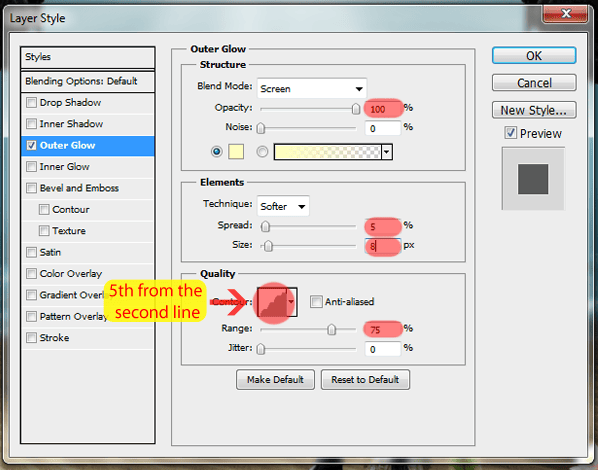
The result:

Let’s add the shadow of the man in the stump. Create a new layer called Shadow and place it between the man and the stump layer.

Select a soft brush (Shortcut: B) and start painting with black some contact shadows in the stump and the desert (see image below).
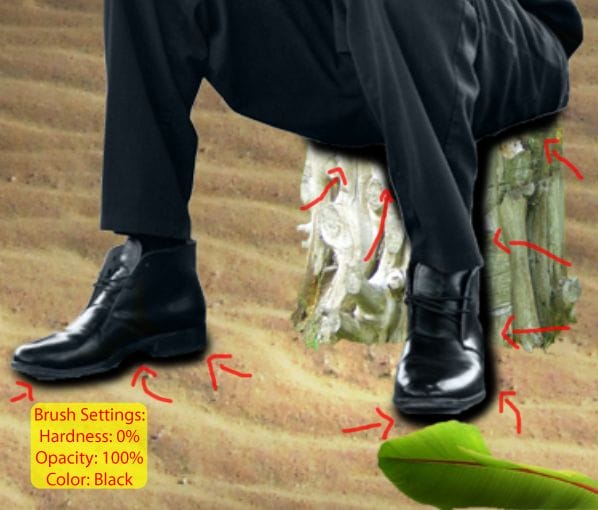
Then go to Filter > Blur > Gaussian Blur and set the radius to 6px.

Here is the result:

Now let’s add some lighting to these layers. Merge (Ctrl/Cmd+E) them into one new layer called ‘Invisible Man’.

Create a new layer hitting Ctrl/Cmd+Shift+N and set this values:

Select the Dodge Tool (Shortcut: O) with Range at Midtones and Exposure at 50% and start making the lighting of the invisible man.
- Think about how the sun would affect him
- Improve the contact shadows of the man in the stump
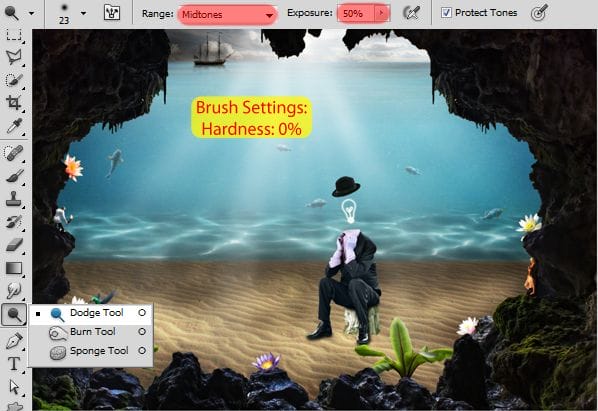
Here is my finished lighting of the invisible man in normal mode for reference.

And here is my actual result:

To finish this step, let’s add more shadow in the desert. Create a new layer pressing Ctrl/Cmd+Shift+Alt/Opt+N and place it below our ‘Invisible Man’ layer. Name this new layer Shadow.

Select a soft brush with the black color and start painting the areas shown below.
- Stronger arrows mean 100% opacity
- Lighter arrows mean 50% opacity

As usual, we’ll add a Gaussian Blur to make the shadows look more natural. Go to Filter > Blur > Gaussian Blur and set the radius to 9px.
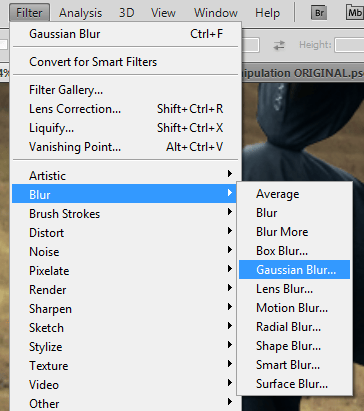

And here is the result:

Last thing to do here is to group the layers we created in this step in a new group called ‘Invisible Man’.
10 responses to “How to Create a Surreal Scene with an Invisible Man Inside a Mystic Cave”
-
Some of these tutorials are extremely good, magazine like. Thanks for sharing!
-
Excellent tutorial. Easy to follow and very, very informative. Thanks for the knowledge.
-
I did thank you. It took a while but after a while I got the hang of it.
-
excellent work
-
buen trabajo amigo
-
good work
-
nice
-
Cool tutorial…got to learn a lot of things… Thanks a lot… :)
-
thanks, glad you like it =D
-


Leave a Reply