Make skin look perfect in one-click with these AI-powered Photoshop actions.
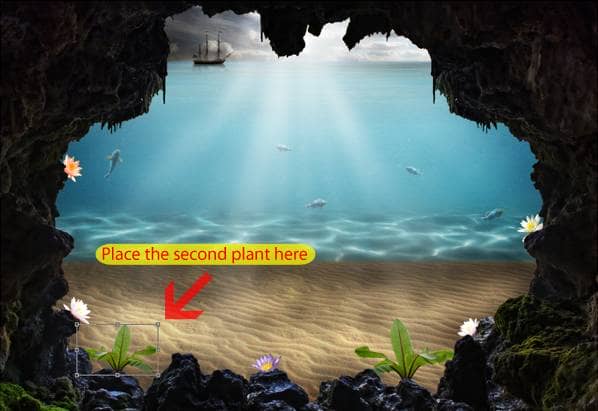
To finish this step, let’s add a hummingbird in one of our lilies. Open the hummingbird stock in photoshop and select it like we did with the ship (Ctrl/Cmd click the thumbnail of the image).
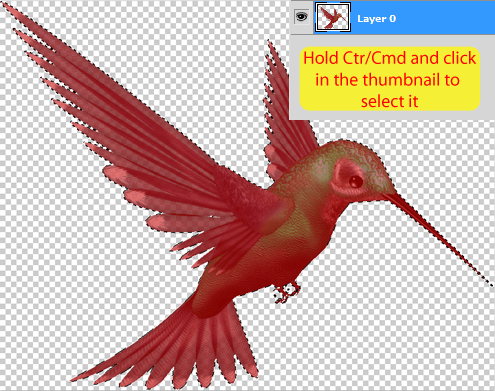
Copy and paste it into our project and flip it horizontally like we did with the plant above (Edit > Transform > Flip Horizontal).
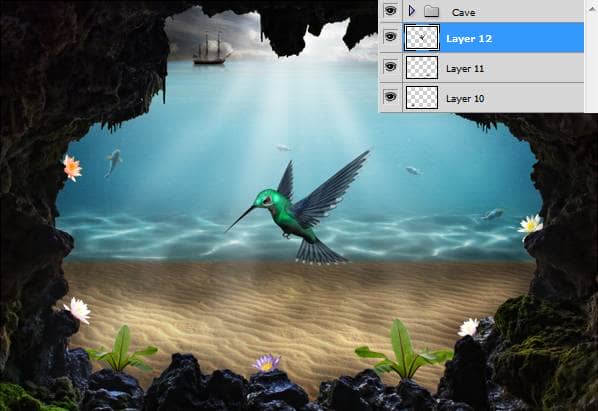
Now resize it using the Free Transform Tool (Ctrl/Cmd+T) and place it on the left side of our image.
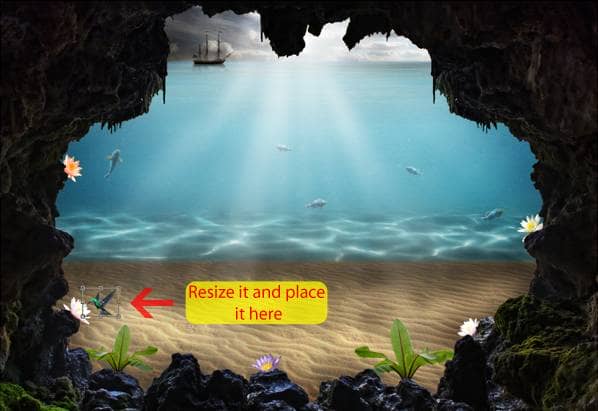
Here is our final image with the bird and the plants added:

Now merge all these layers in one (select them and press Ctrl/Cmd+E). Name this new layer ‘Plants and bird’.
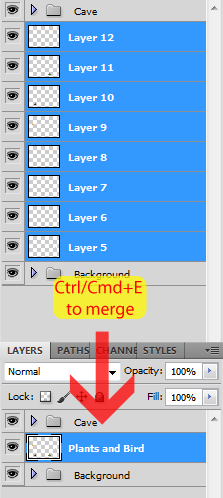
To finish this step, let’s add some lighting to the elements we just added. As usual, select the layer we just created and hit Ctrl/Cmd+Shift+N to create a new layer with the following settings:
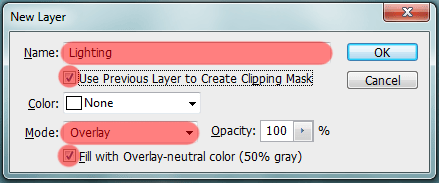
Now grab the Dodge Tool (Shortcut: O), set the range to midtones, the exposure to 50% and start adding some shadows and lighting to our plants.
- We clipped this layer to our ‘Plants and Bird’ layer, so you don’t have to be so precise with your painting because it will only affect the plants and the bird, not the background
- Give the plants some lighting in the top (based on the position of the sun)
- Paint some dark areas in the bottom of the plants and the bird
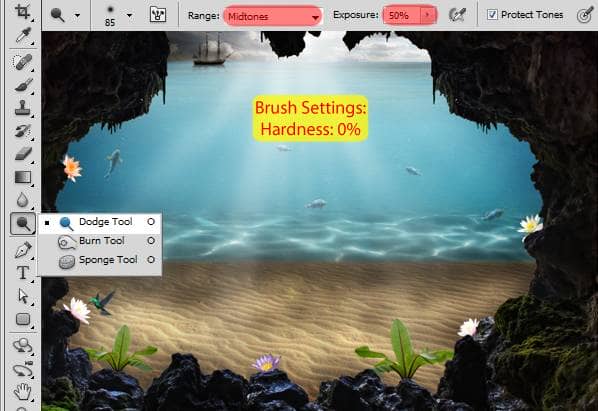
Here is my Lighting layer in normal mode:

And here is the result of my lighting layer:

To finish this step, add these two layers we created into a new group called ‘Plants and Bird’.
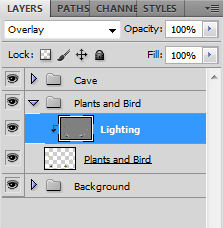
Step 13: Add some people to our scene
Let’s add the girls in our cave. Open the Girl 1 stock and select her using the Quick Selection Tool (Shortcut: W).

Copy and paste it into our project and place her layer above the Cave group.
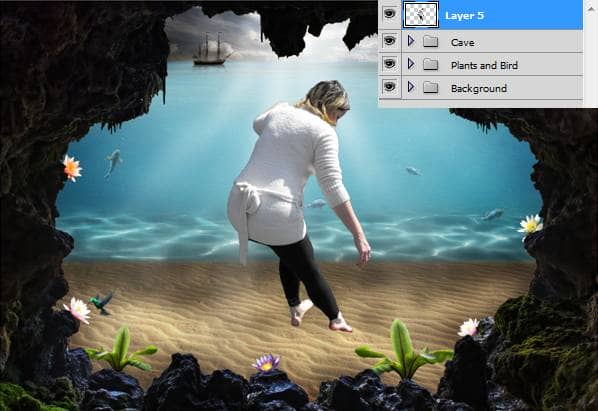
Use the Free Transform Tool (Ctrl/Cmd+T) as usual to resize her (remember to hold Shift). Then move her to the left side of our image.

Let’s add a torch in the hand of the girl. Open the photoshop file Old Torch and select it by holding Ctrl/Cmd and clicking in the thumbnail of the Layer 1 of this project.
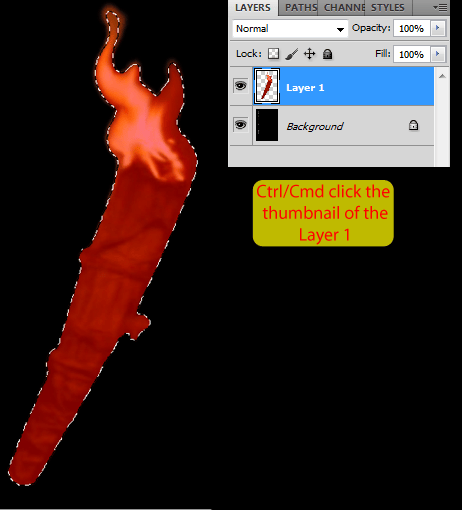
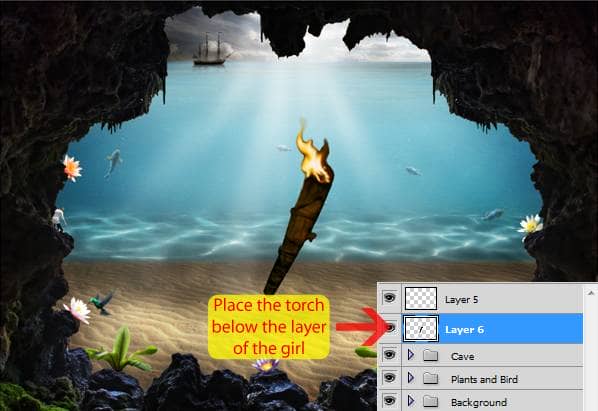
Now use the Free Transform Tool (holding Shift) to resize and rotate the torch like this:
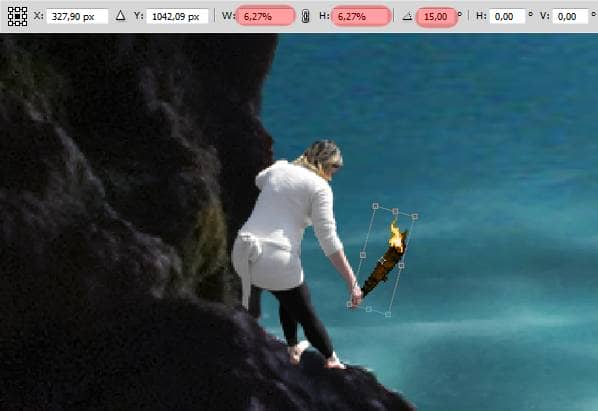
Let’s improve the fire a little bit, select the Smudge Tool with a 1px brush and set the Strength to 80%. Then click and drag some areas of the fire to make it look more natural (see image below for reference).
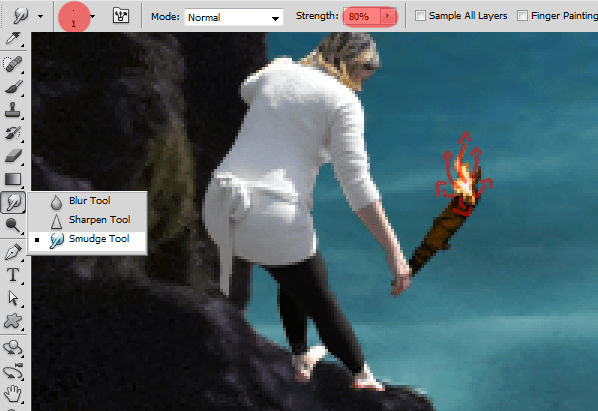
Here is my result:

Now that this girl is ready, let’s add another one to the other side. Open the Girl 2 stock and select her using the Quick Selection Tool (Shortcut: W).


10 comments on “How to Create a Surreal Scene with an Invisible Man Inside a Mystic Cave”
Some of these tutorials are extremely good, magazine like. Thanks for sharing!
Excellent tutorial. Easy to follow and very, very informative. Thanks for the knowledge.
I did thank you. It took a while but after a while I got the hang of it.
excellent work
buen trabajo amigo
good work
nice
Cool tutorial...got to learn a lot of things... Thanks a lot... :)
thanks, glad you like it =D