
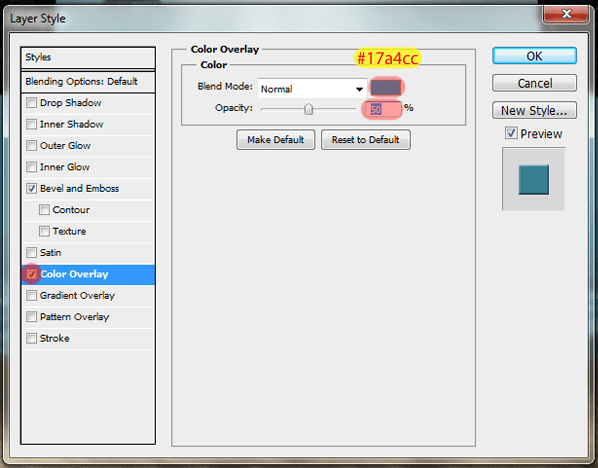
Here is my final result with the bubbles layer.

And we’re finally done with the background of our image. To clean the workspace, select all the layers and groups below the Cave group and add them to a new group called Background.

Step 12: Adding some life to the cave
Let’s add some life to the cave now. Open the Lily 1 stock, use the Quick Selection Tool (Shortcut: W) to select it, and copy and paste it into our project. Make sure that you paste all the elements of this step between the Cave and the Background group.


Use the Free Transform Tool (Ctrl/Cmd+T) as usual to resize it. Remember to hold Shift while resizing to maintain proportion (we don’t wanna lose the proportions in this step).
- You can also use the Free Transform Tool to rotate the image, just click outside the image and drag the mouse around to rotate it
- If you hold the Shift key while rotating, you will increase/decrease 15º each time
- The Width/Height/Rotate values highlighted in the images below are not exact, they are just for reference

Now open the second lily stock and select the middle one using the Quick Selection Tool (Shortcut: W). Then copy and paste it two times into our project.


Use the Free Transform Tool (Ctrl/Cmd+T) to resize and rotate the lilies, see the images below for the placement place.
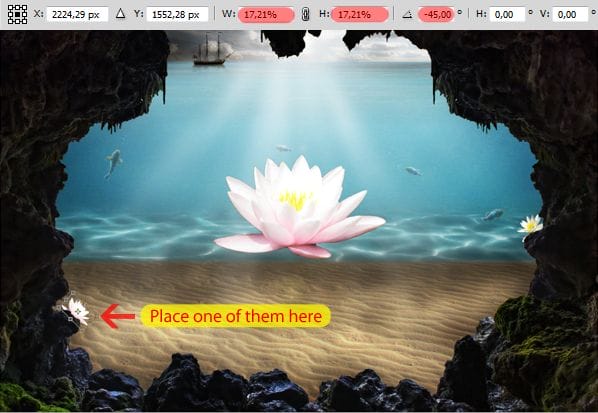

Open the third lily stock and do the same steps we did before, select the lily with the Quick Selection Tool (Shortcut: W), copy and paste it into our project.


Now use the Free Transform Tool (Ctrl/Cmd+T) again to resize and rotate this lily. Place it on the bottom of our image.
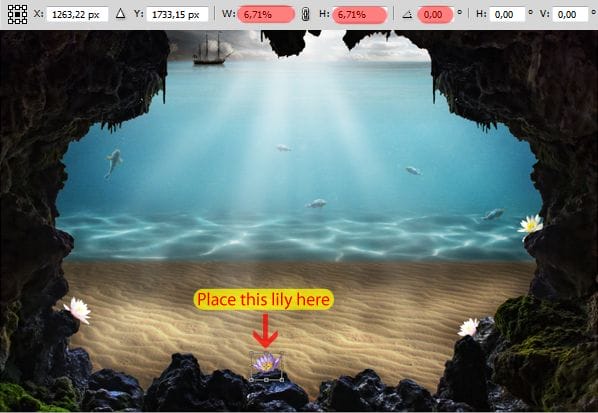
Open the last lily stock (lily 4) and select it with the Quick Selection Tool (Shortcut: W)

Copy and paste it into our project.

Use the Free Transform Tool (Ctrl/Cmd+T) to resize and rotate this last lily. See the image below for the placement place.
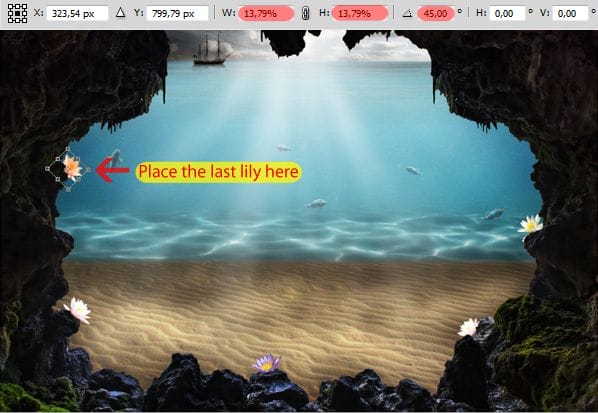
Open the tropical plant stock and make a selection using the Quick Selection Tool (Shortcut: W).

Now go to Select > Modify > Contract to fix some of the edges.

Set the Contract value to 3px.
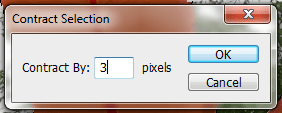
After that, copy and paste the plant two times into our project.

Use the Free Transform Tool (Ctrl/Cmd+T) to resize one of the plants and place it on the right side of our image (You don’t need to rotate them).

Select the other plant and flip it horizontally by going to Edit > Transform > Flip Horizontal.
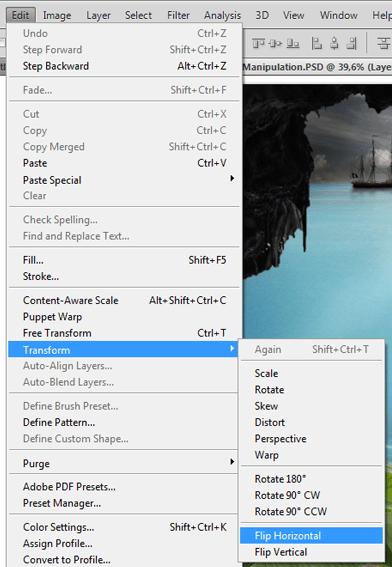
After that, resize it using the Free Transform Tool (Ctrl/Cmd+T) and place it on the left side of our image like this:
10 responses to “How to Create a Surreal Scene with an Invisible Man Inside a Mystic Cave”
-
Some of these tutorials are extremely good, magazine like. Thanks for sharing!
-
Excellent tutorial. Easy to follow and very, very informative. Thanks for the knowledge.
-
I did thank you. It took a while but after a while I got the hang of it.
-
excellent work
-
buen trabajo amigo
-
good work
-
nice
-
Cool tutorial…got to learn a lot of things… Thanks a lot… :)
-
thanks, glad you like it =D
-


Leave a Reply