Then apply a Color Balance adjustment to change its colour very slightly:

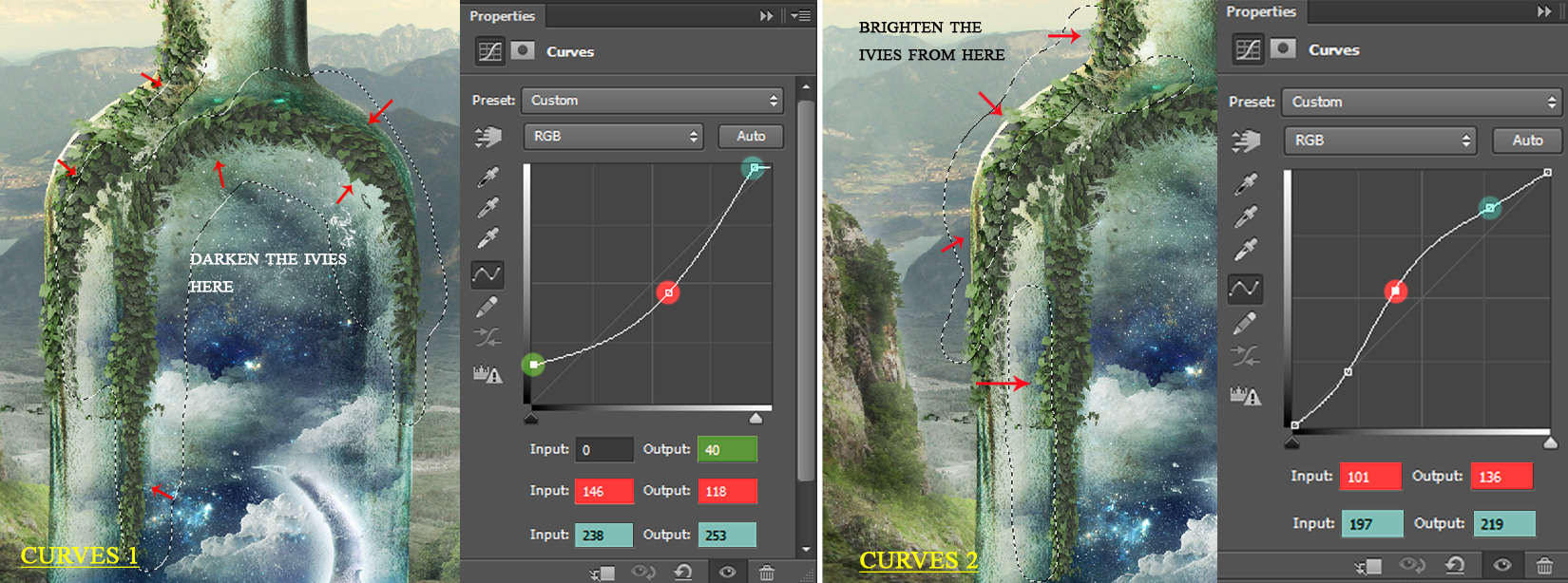
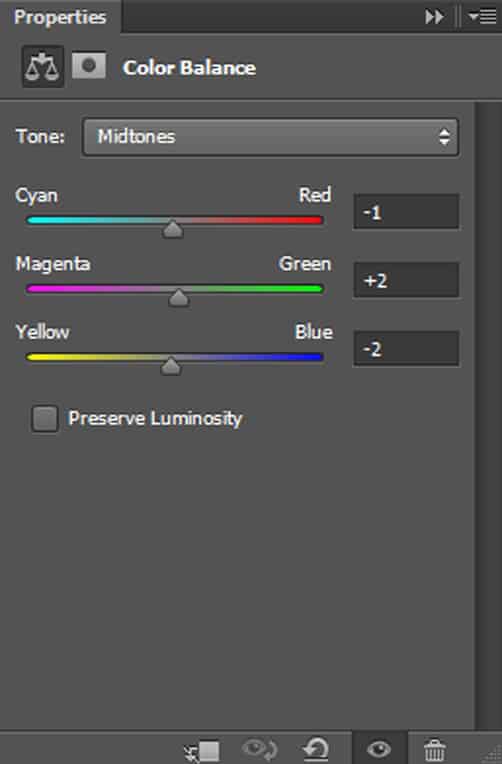
Step 95
Create a new layer below the ivy 2’s first layer within the group. Paint some shadows under the ivy with a black brush of opacity and hardness of about 25%.
I then applied a Bevel & Emboss layer style on the whole group to create some lighting. Right click on the group and select ‘create layers’. Then using the layer mask, erase the effect of the layer style from the inner part of the ivies.
Create a new layer above the group and set it as clipping mask. Pick a soft colour #d4941a and paint some lighting along the edges of the ivies. Use the brush opacity as 29%.
Change the blend mode to Color Dodge – 40%.



Step 96
Now take Ivy 3 and place it on the bottle above ivy 2. With the transform tool resize it and then use the Warp tool to change its shape.
Using a layer mask, erase the unwanted part of the ivy and then apply a Bevel & Emboss layer style to it.
Continue adding the ivies on the bottle using the same method of warping, using layer, etc. I used 22 layers for this effect.

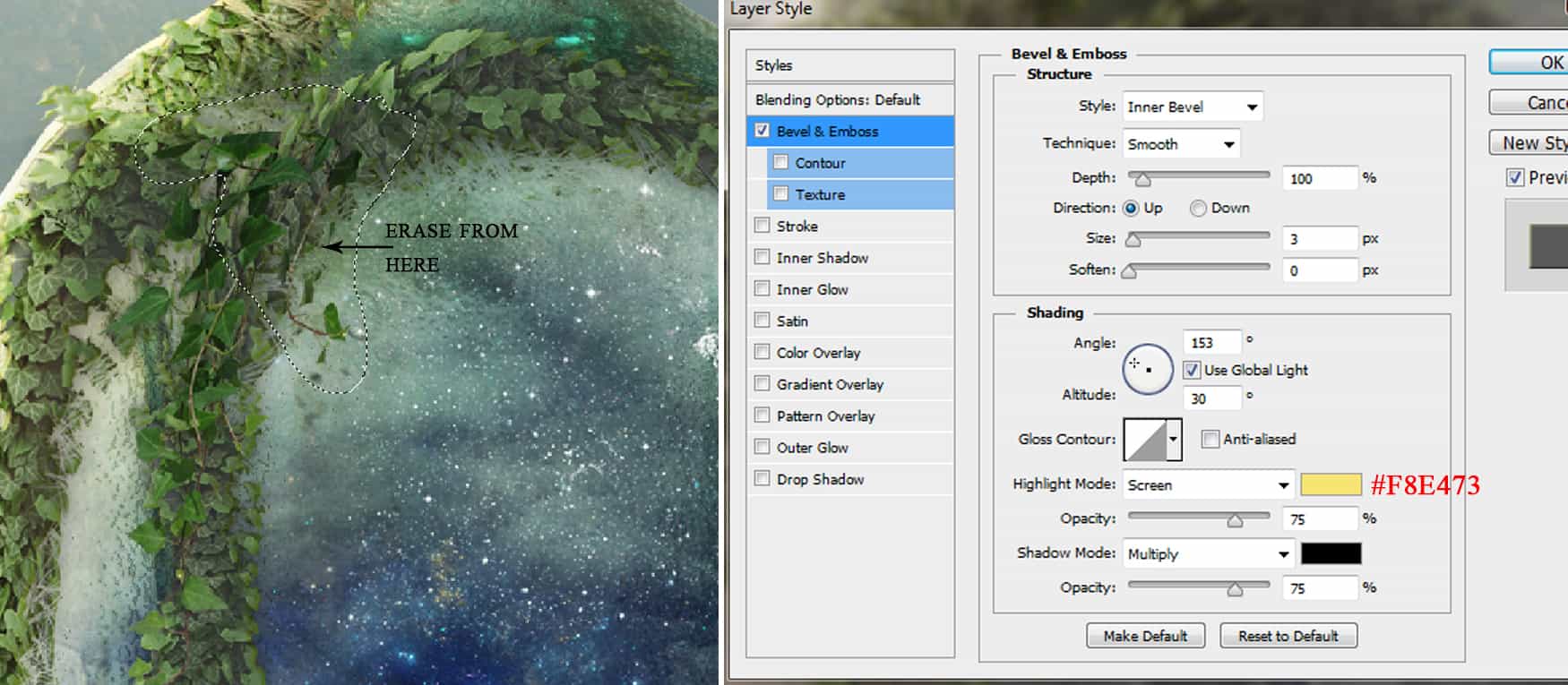

Step 97
Open the Ivy 4 stock and add it on the bottle. Then group all these layers of ivies and name it ‘Ivy 3’.
Use a Hue/Saturation and Color Balance adjustments to match the ivies with the rest:
I used two Curves layer to adjust the lighting and shadows.

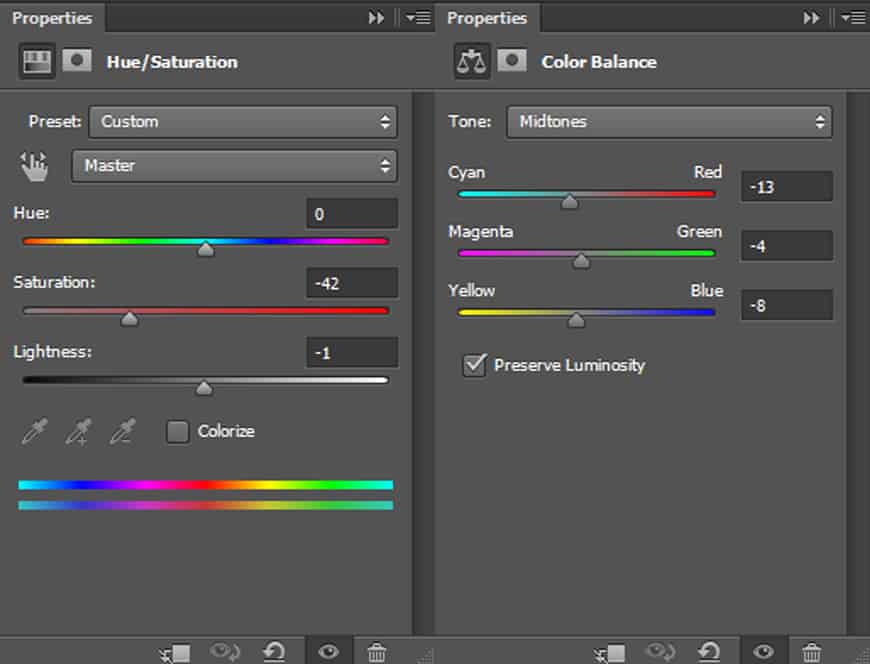
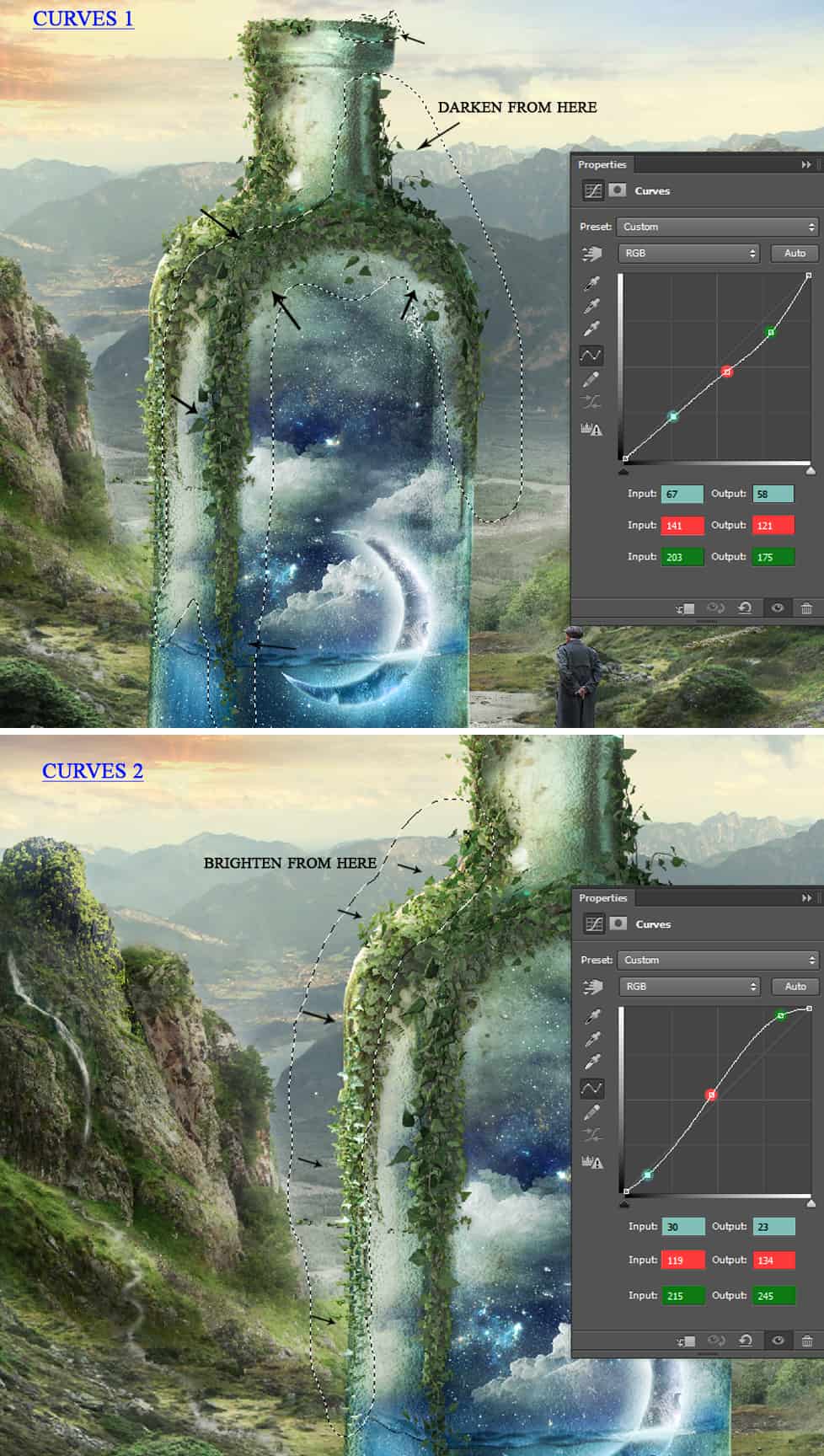
Step 98
To enhance the lighting on the ivies even more, create a new layer above the group in clipping mask, name it ‘Lighting effect’ and choose the colour #bda95d to paint along the edges of the ivies with a soft brush of opacity – 27%.
Then set the blend mode to Color Dodge – 100%.

Step 99
Taking ivy 3, add it to the left side of the lower part of the bottle. Then apply a Levels adjustment to darken, in clipping mask to darken it.
I then applied a Bevel & Emboss layer style to it. Right click on the layer and then select ‘Create layers’.

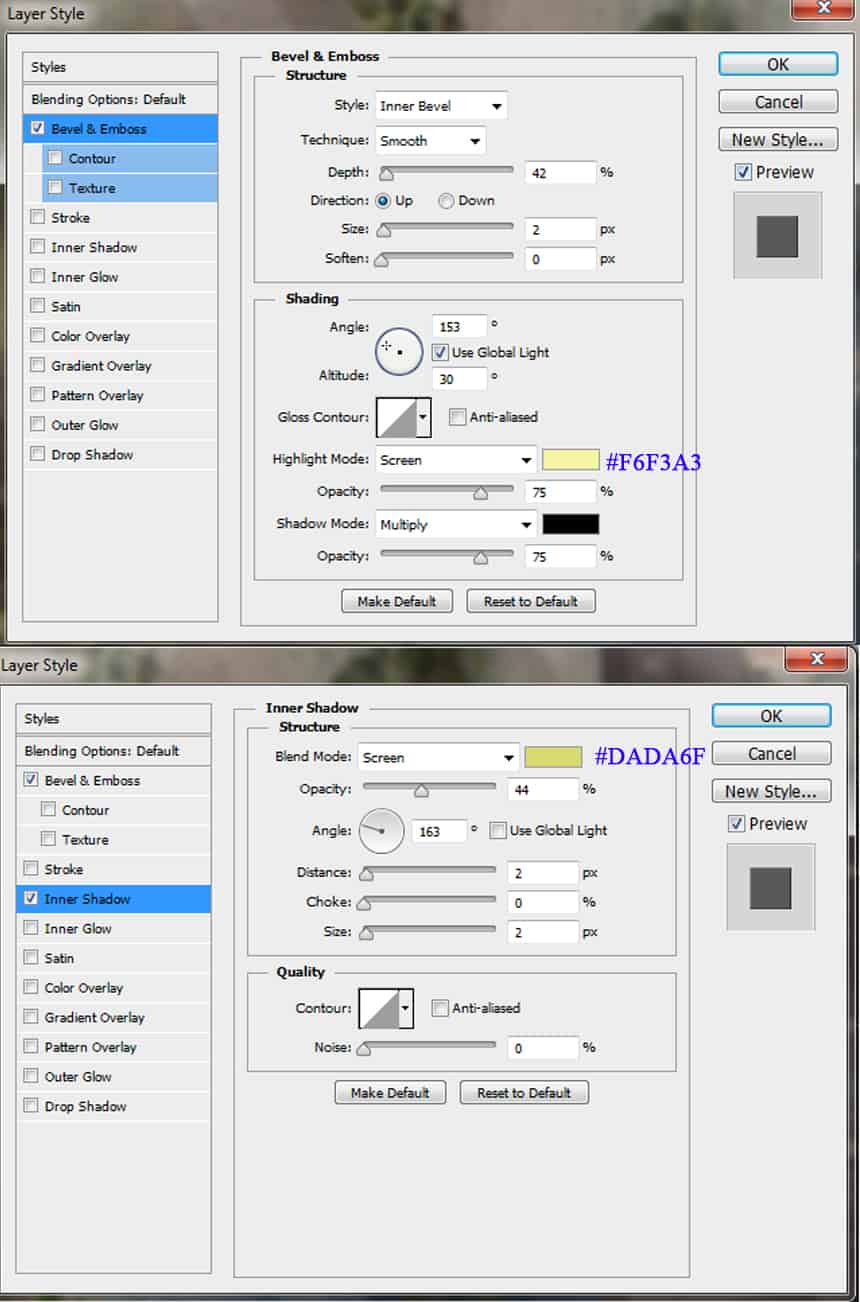
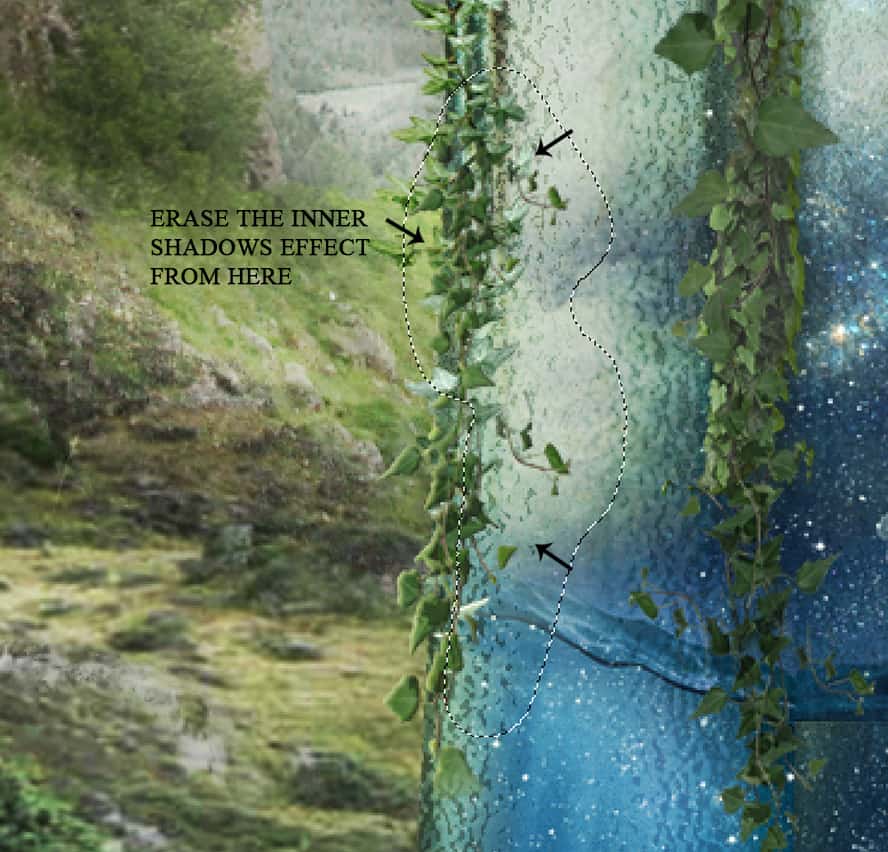
Step 100
Take ivy 2 stock again and start adding them on the bottom part of the bottle using the same way like you did for the previous ones:
Merge (Cmd/Ctrl+E) all of these layers and name it ‘Bottom ivy’.
17 responses to “Create a Surreal and Magical Dream Bottle Landscape”
-
I have to say, this may be long but it is the most complete tutorial I have ever seen and I have been looking at tutorials for 20 years. Thank you for the assets, your time and your expertise. It’s wonderful. Don’t worry about people with short attention spans! XOX
-
I try but as a French speaker, it is realy hard and I couldn’t find some translation…
Thanks anyway.
Regards.
Françoise Labio -
really long, really tireing, but good tutorial, but its really really long
-
Really love it but i think a video Tut is better :D
-
its very long please make it short :(
-
Awesome tutorial. I always wonder how much patience these guys have to write such a long and detailed article.
-
It means that the .exe file is missing. Sometimes it happens because you have had a previous version of it and accidentally deleted it. But maybe you are installing it from a CD-ROM and it doesn’t have the file or it is located in another folder. Try to open the folder ahead i.e.: C:users-AppDataLocalAdobeOOBEPDAppDECore and see if there is any exe file. Another reason could be the path’s name.
-
???
-
Cool post this is really good
-
Hell yeah!
-
Yeah!:D
-
wonderful
-
Awesome tutorial. I like the way these tutorials explain the things… specially the screenshots.
-
Thank you for sharing this I have learned a lot and will use some of it in my own compositions.
-
Osm
-
yep:)
-
-
Excelente


Leave a Reply